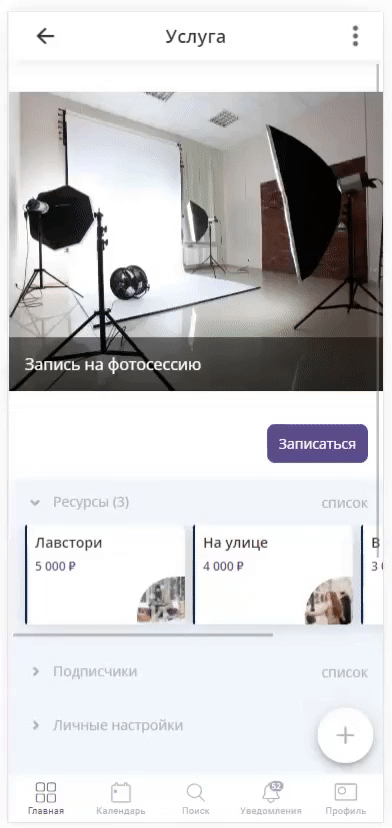Фотостудия
В данном кейсе рассмотрен пример оформления для Фотостудии и Записи на съемку.
Создание профиля
Регистрация в Torrow
Для начала работы с Torrow зарегистрируйтесь (Регистрация в приложении) и заполните Визитку (Визитка)
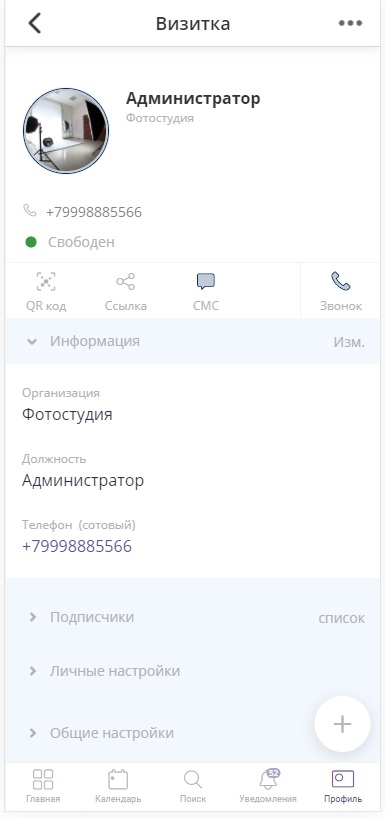
Создание Раздела
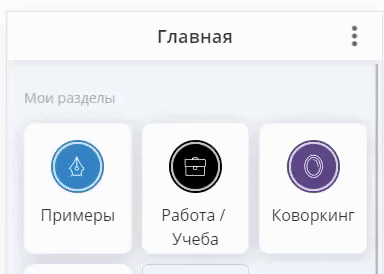
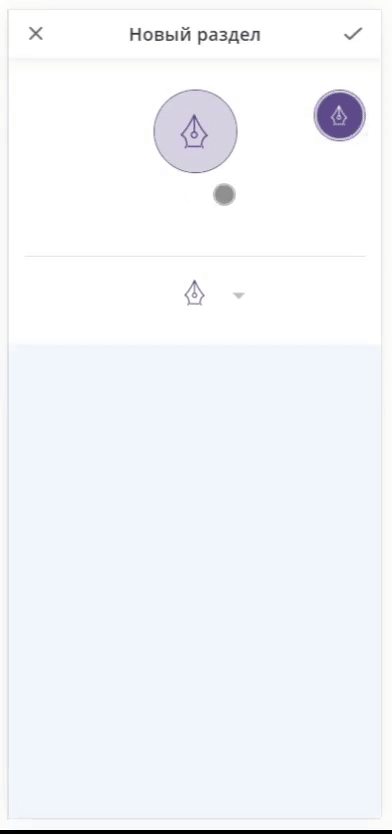
Создание Контакта
1. Войдите в созданный Вами раздел, нажмите  и выберите иконку
и выберите иконку 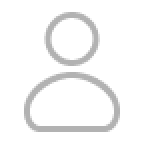 (Контакт).
Заполните Контакт от лица Компании.
Настройте тип доступности контакта, подходящим Вам способом. Рекомендуем, установить «по ссылке». Настройте внешний вид контакта.
(Контакт).
Заполните Контакт от лица Компании.
Настройте тип доступности контакта, подходящим Вам способом. Рекомендуем, установить «по ссылке». Настройте внешний вид контакта.
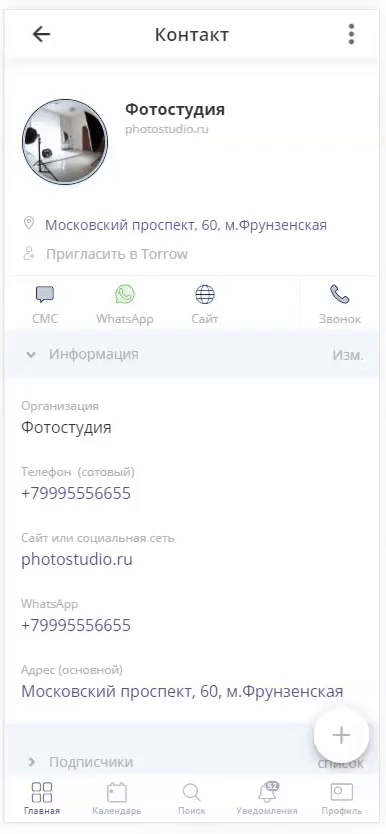
Добавьте Уникальное имя Вашему контакту
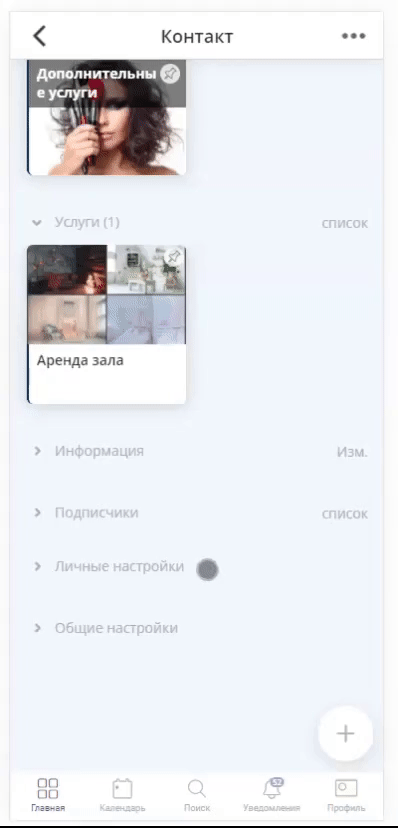
Вернитесь в раздел и создайте Контакт «База контактов» для хранения данных о клиентах
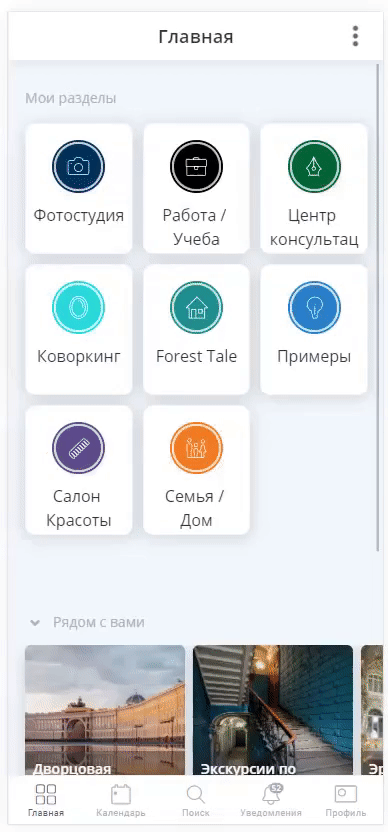
Аренда студии
Создание Услуги
Откройте Контакт и создайте Услугу (Услуга). Установите Тип услуги - Аренда
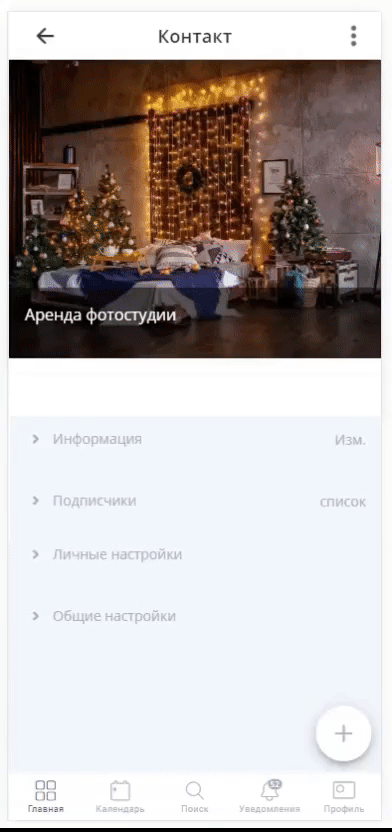
2. Заполните Место и Описание, загрузите фотографию. Установите Расписание услуги. Выберите Вид расписания по умолчанию услуги. Определите Время регистрации на услугу

3. Установите необходимые Контактные данные, которые Вы хотите получить от пользователя при записи. Шаги записи, Ограничения оставьте без изменений.
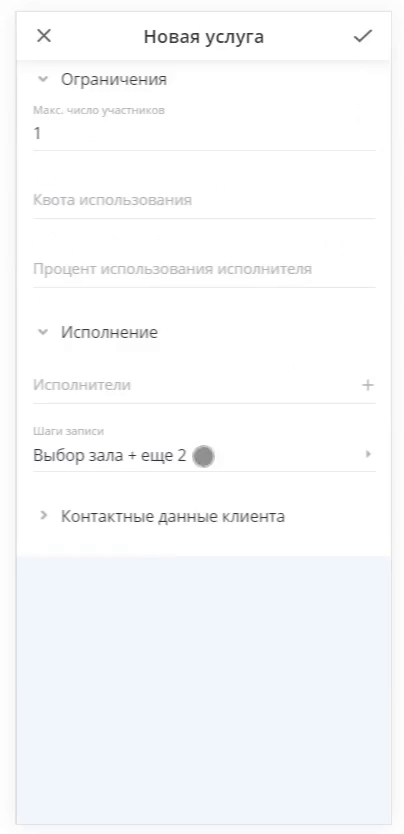
Настройте внешний вид Вашей услуги, Тип доступности и Уникальное имя
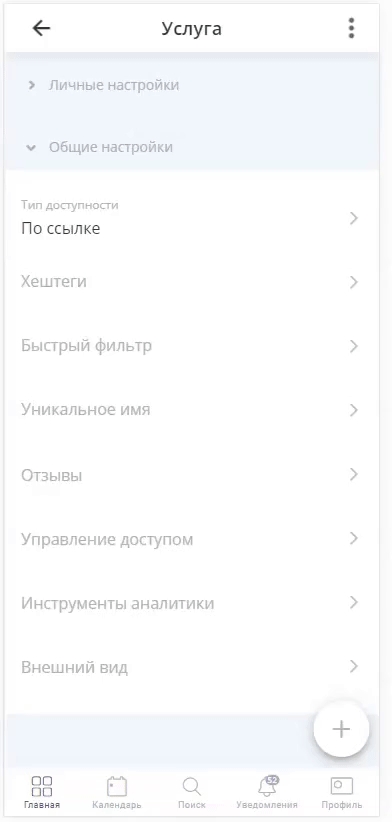
Прикрепите услугу к Контакту, чтобы она была видна Вашим клиентам (нажмите и долго удерживайте элемент).
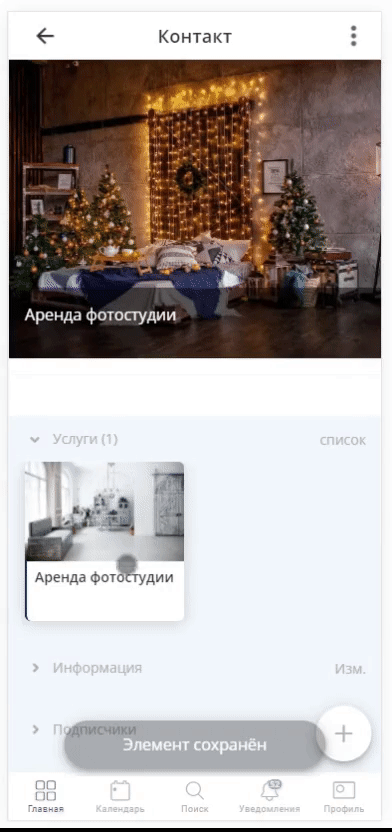
Теперь Вашу фотостудию можно арендовать
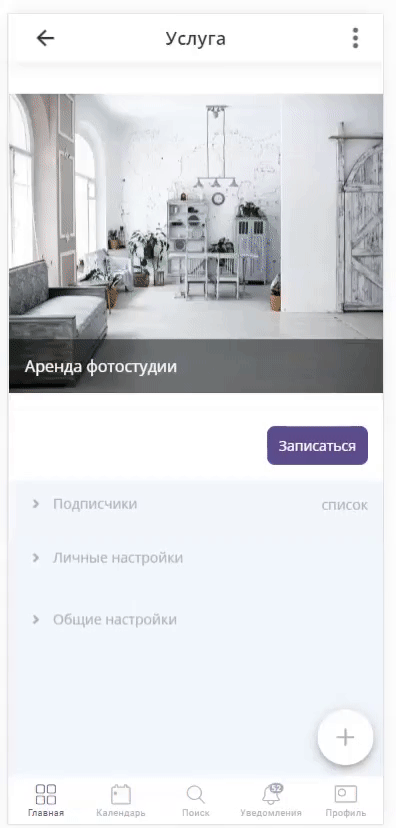
Аренда зала
Создание Услуги
Откройте Контакт и создайте Услугу (Услуга). Установите Тип услуги - Аренда
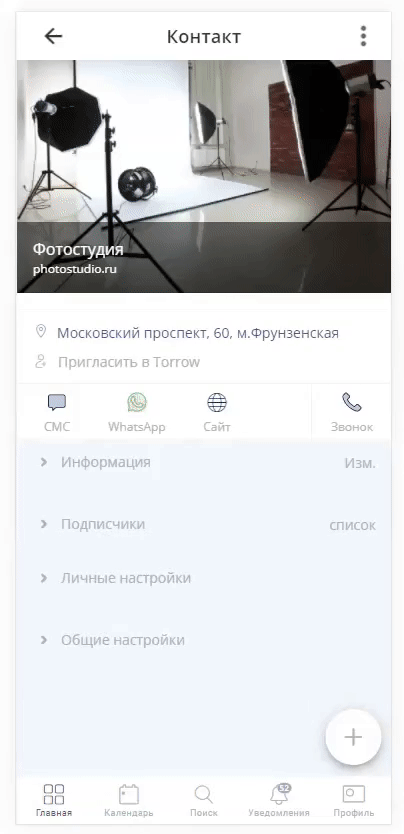
Заполните Место и Описание, загрузите фотографию.
Установите Расписание услуги. Выберите Вид расписания по умолчанию услуги. Определите Время регистрации на услугу
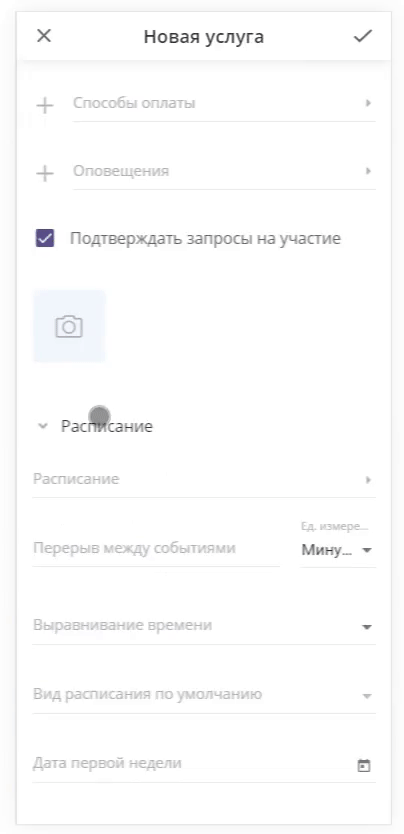
Установите Ограничения и Шаги записи. Шаг 1 - «Выбор зала», тип использования - Аренда. Шаг 2 - «Дополнительные услуги», тип использования - Спецификация. Если у Вас нет дополнительных услуг, то этот шаг пропустите. Установите минимальное количество - 0. Отметьте «Выбор ресурсов без просмотра». Шаг 3 - «Выбор времени», тип использования - Дата и время. Поле «Длительность по умолчанию» оставьте пустым.
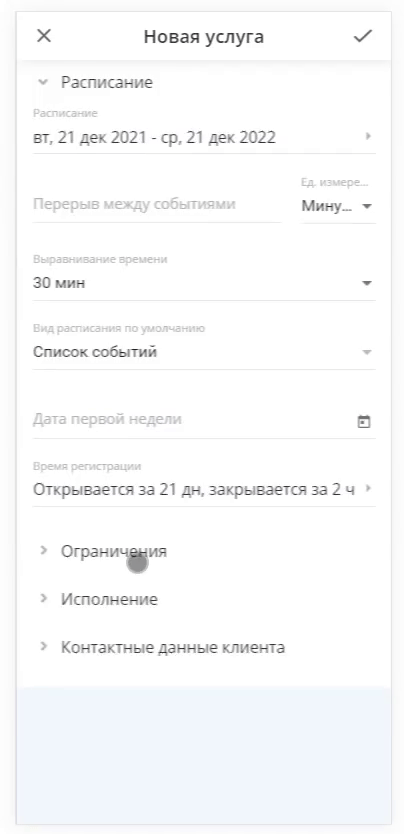
Установите необходимые Контактные данные, которые Вы хотите получить от пользователя при записи
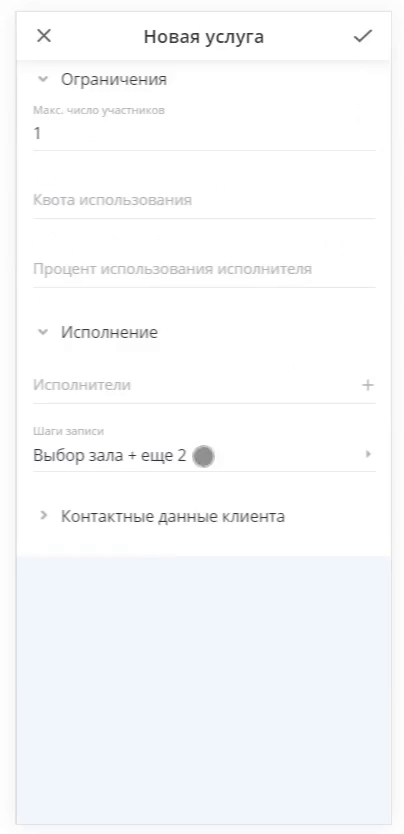
Настройте внешний вид Вашей услуги.
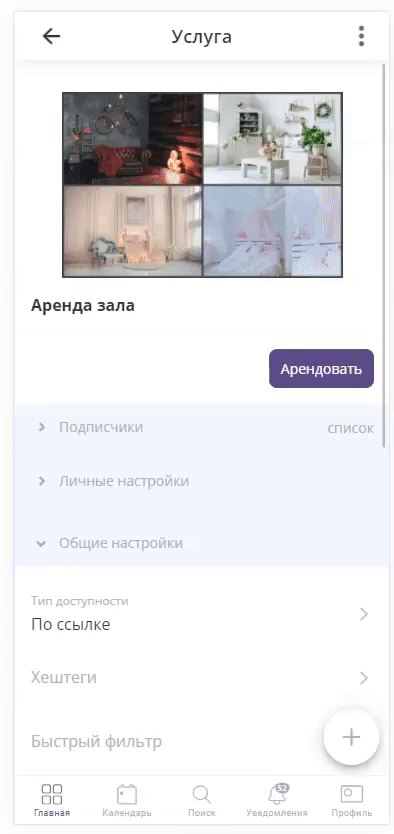
Прикрепите услугу к Контакту, чтобы она была видна Вашим клиентам (нажмите и долго удерживайте элемент).
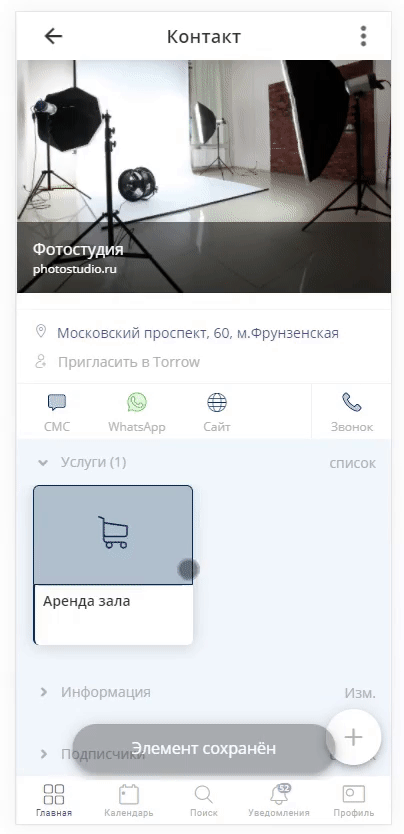
Добавление Ресурса
1. Откройте Услугу и создайте Ресурс (Ресурс). Установите Тип ресурса - Аренда. Заполните Описание ресурса
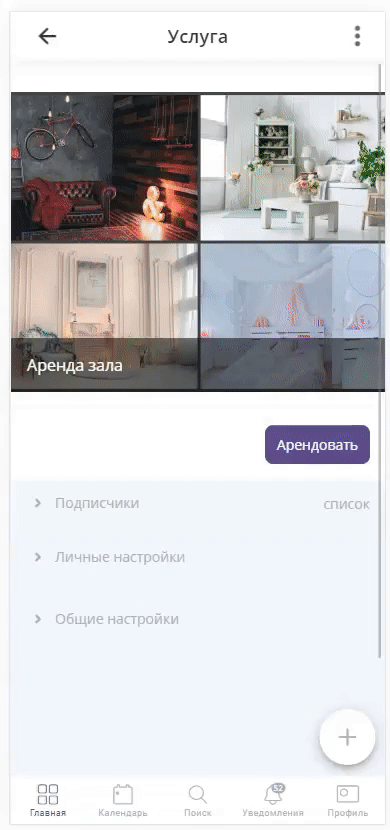
Установите Расписание ресурса
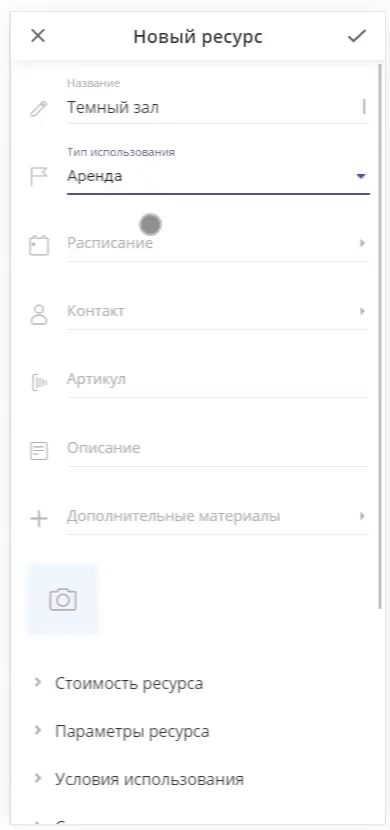
Укажите Стоимость и Параметры ресурса
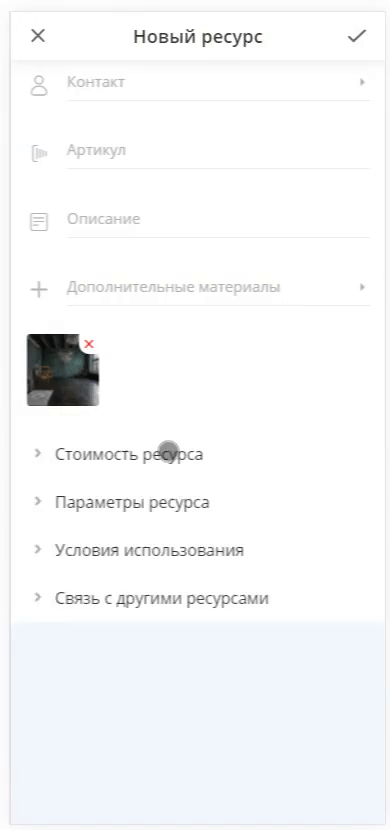
Выберите Условия использования ресурса
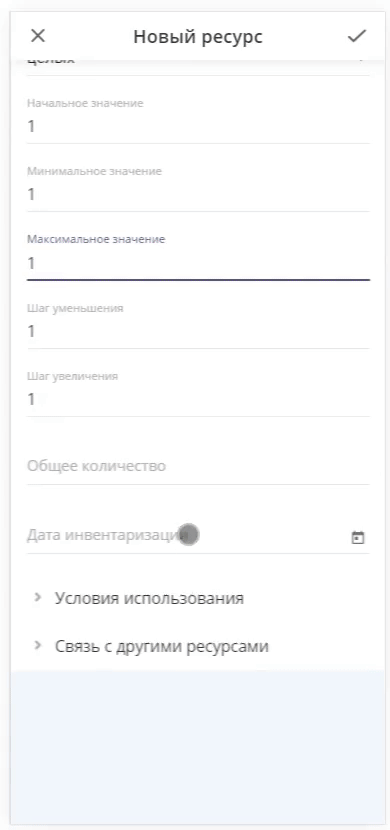
Дополнительные услуги
Если есть Дополнительные услуги или позже они появятся, то можно добавить их в уже созданные Услуги. Создайте отдельную Заметку и добавьте необходимые Ресурсы.
Создайте Заметку
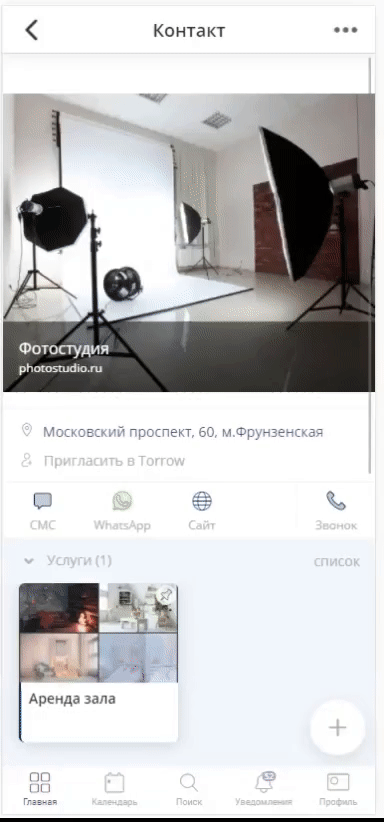
Откройте Заметку и создайте Ресурс. Установите Тип ресурса - Спецификация.
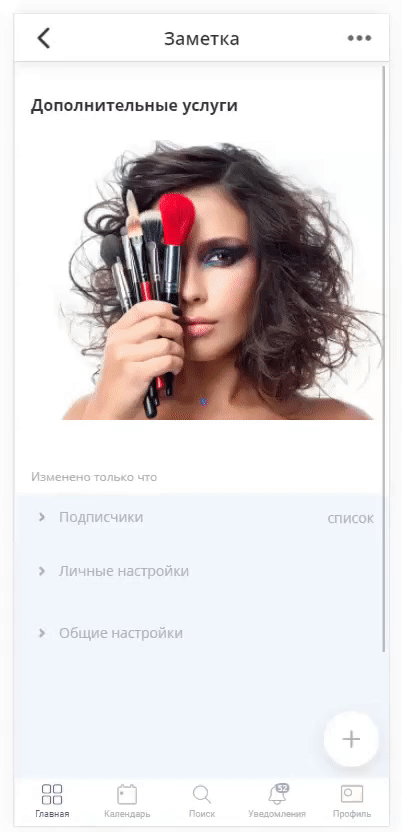
Установите Параметры ресурса.
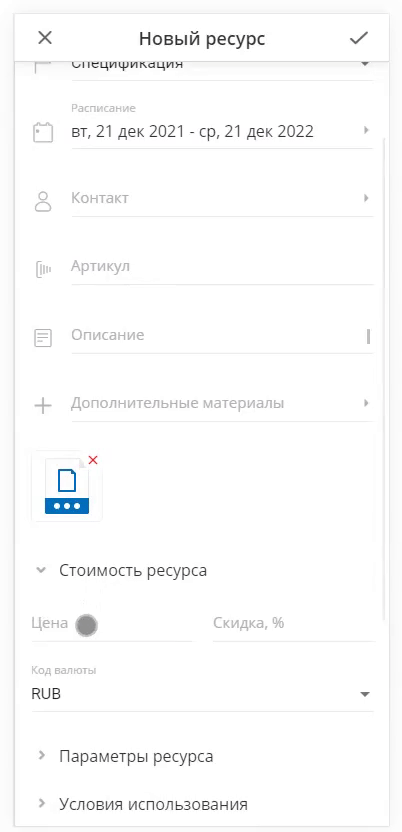
Заполните Описание ресурса, загрузите фотографию.
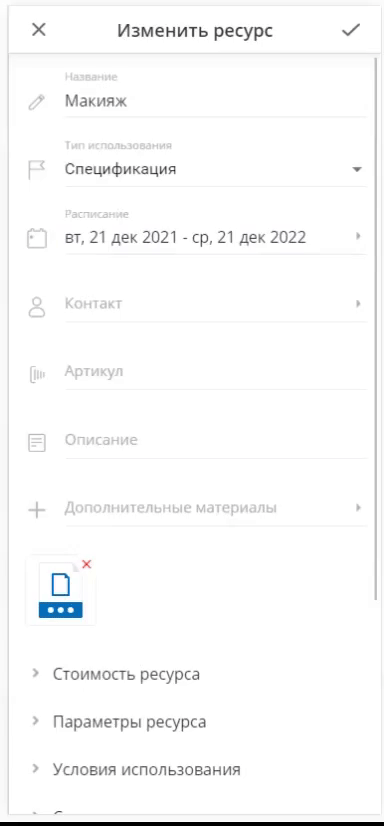
Выберите Условия использования ресурса - также прикрепите к каждому Ресурсу и Услуге, где могут использоваться Дополнительные услуги.
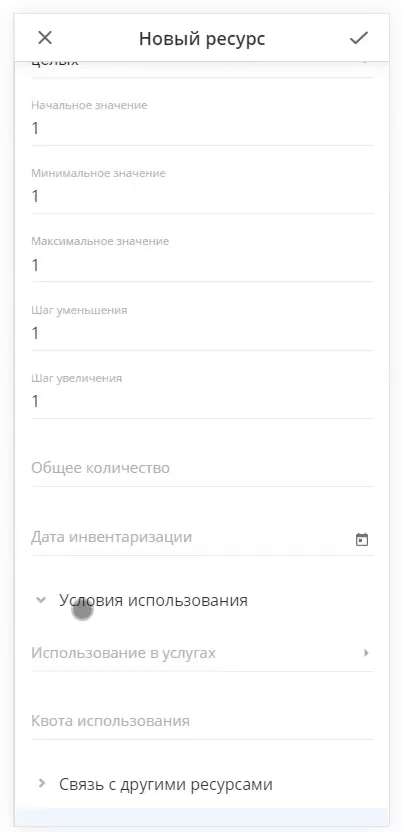
Ресурсы залов можно закрепить, тогда они будут доступны для ознакомления.
Для более удобного хранения Ресурсов создайте Заметки. Внутри Заметки также можно создавать другие Заметки с разными темами и объявлениями, а также Контакты, События и другие Элементы Torrow.
Готовый Контакт будет выглядеть так:
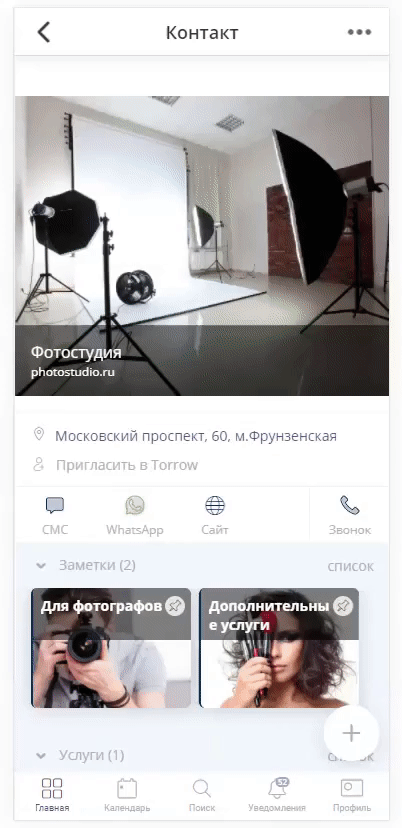
Аренда зала:
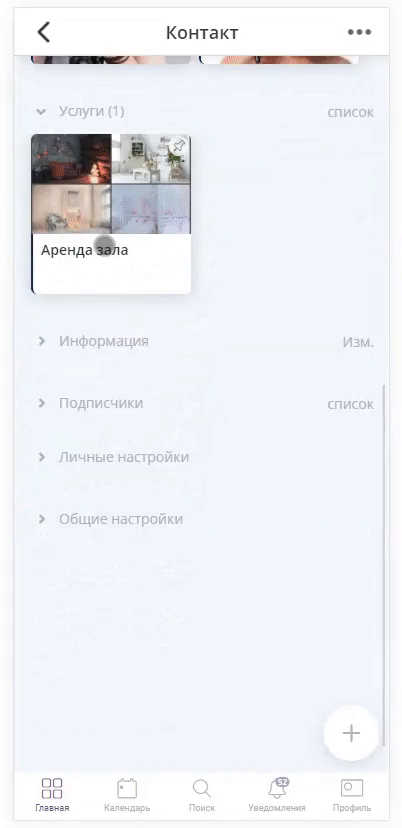
Запись на фотосъемку
Создание Услуги
Откройте Контакт и создайте Услугу (Услуга). Установите Тип услуги - Запись на время
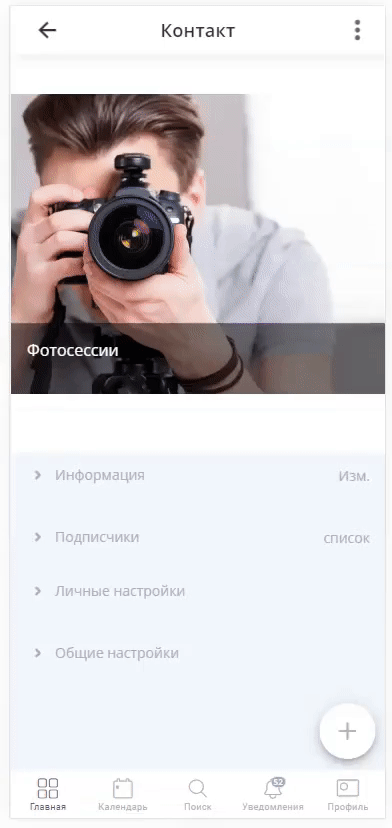
Заполните Место и Описание, загрузите фотографию.
Установите Расписание услуги. Выберите Вид расписания по умолчанию услуги. Определите Время регистрации на услугу
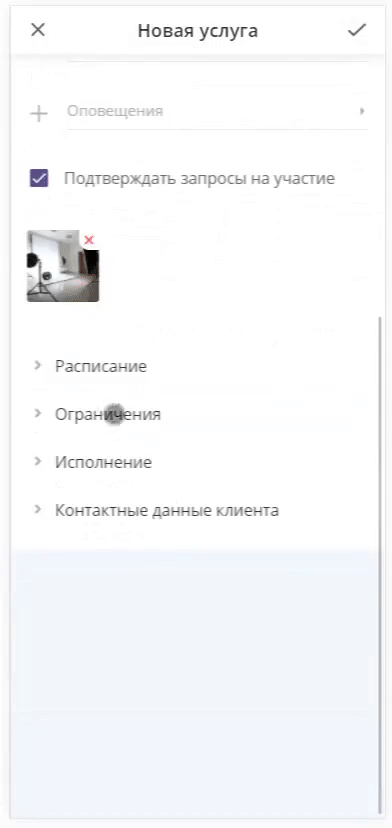
Установите Ограничения: квота - 1 и Шаги записи. Шаг 1 - «Выберите фотосессию», тип использования - Спецификация. Шаг 2 - «Дополнительные услуги», тип использования - Спецификация. Если у Вас нет дополнительных услуг, то этот шаг пропустите. Установите минимальное количество - 0. Отметьте «Выбор ресурсов без просмотра». Шаг 3 - «Выбор времени», тип использования - Дата и время. Поле «Длительность по умолчанию» оставьте пустым.
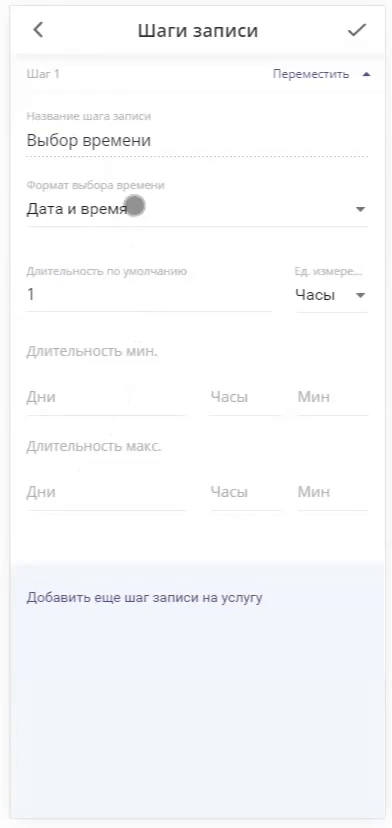
Установите необходимые Контактные данные, которые Вы хотите получить от пользователя при записи
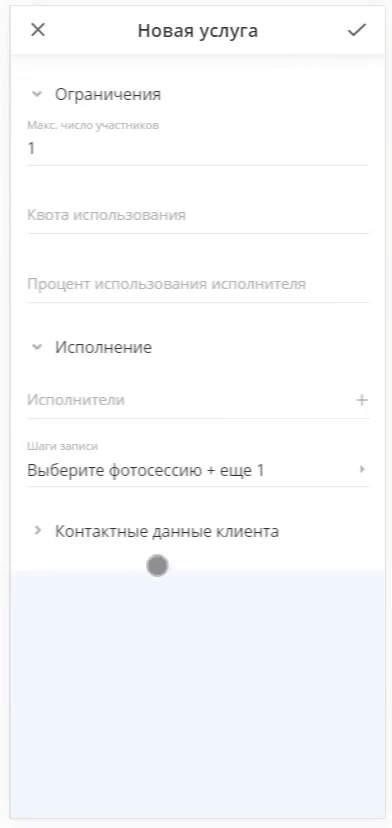
6. Настройте внешний вид Вашей услуги. Прикрепите услугу к Контакту, чтобы она была видна Вашим клиентам (нажмите и долго удерживайте элемент).
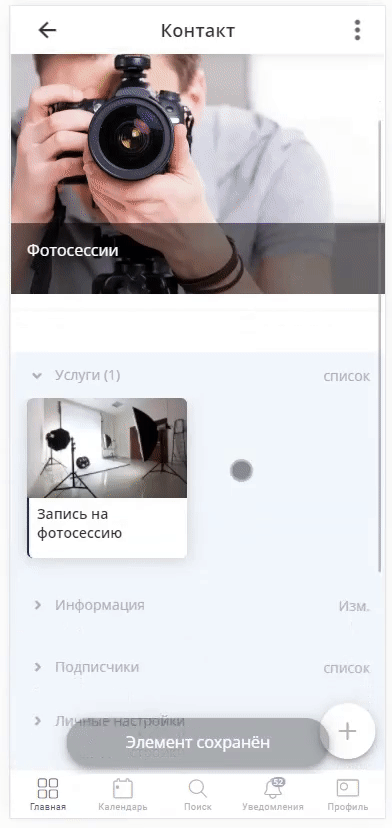
Добавление Ресурса
1. Откройте Услугу и создайте Ресурс (Ресурс). Установите Тип ресурса - Аренда. Заполните Описание ресурса
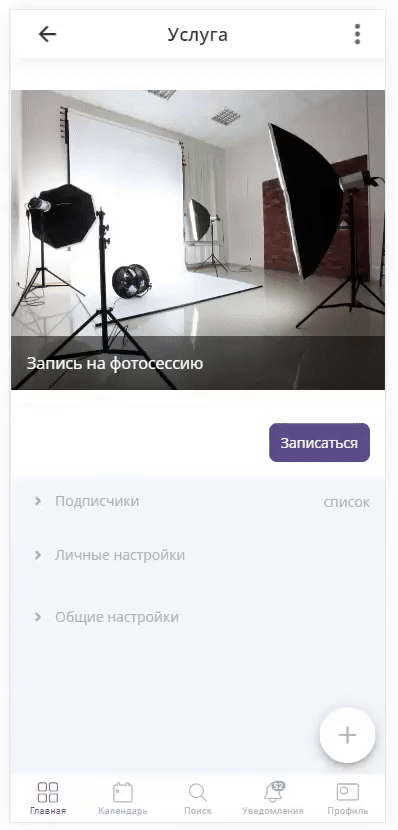
Установите Расписание ресурса
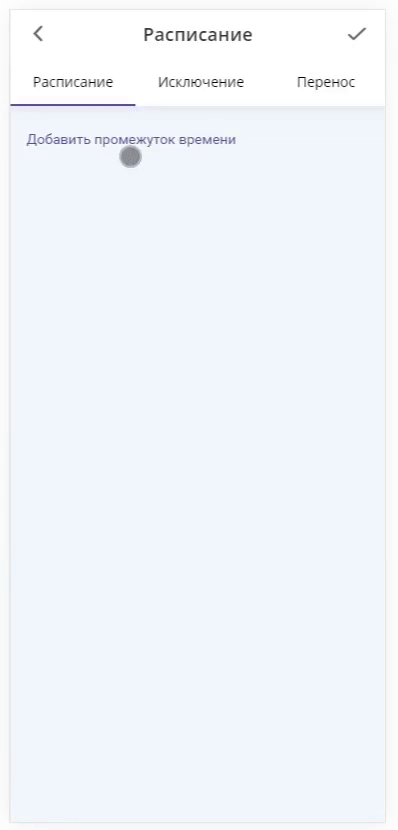
Укажите Стоимость и Параметры ресурса
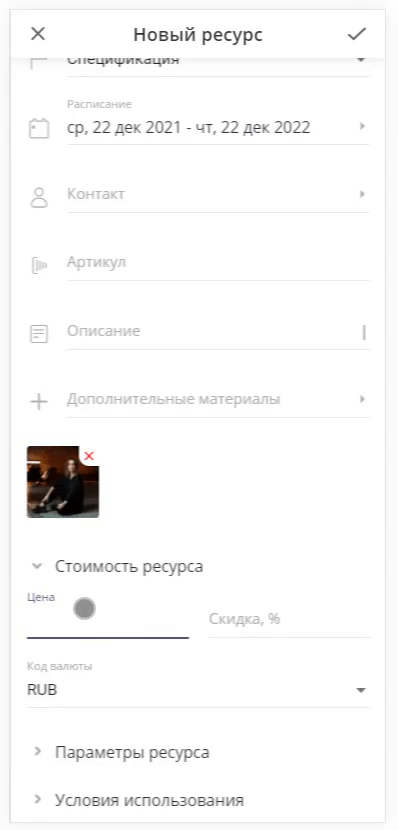
Выберите Условия использования ресурса
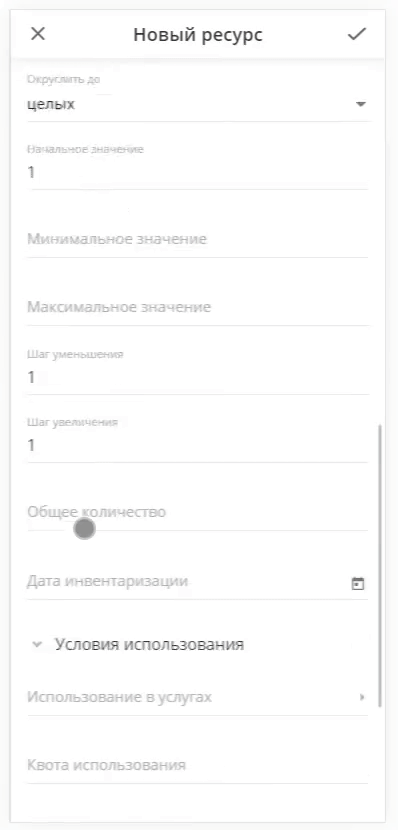
Теперь к Вам можно записаться на фотосессию: